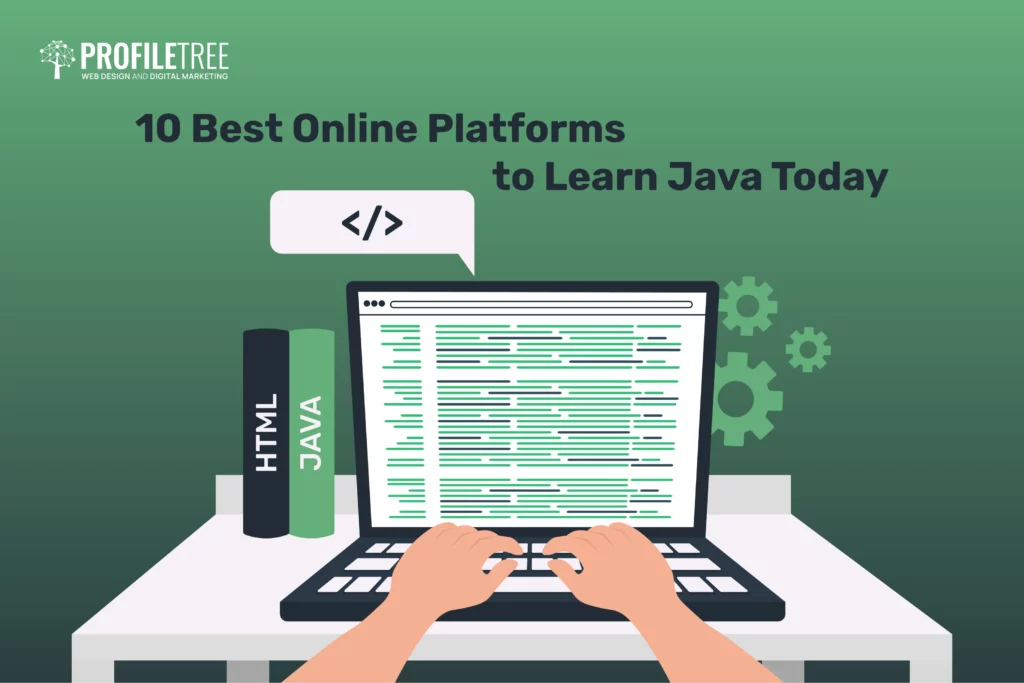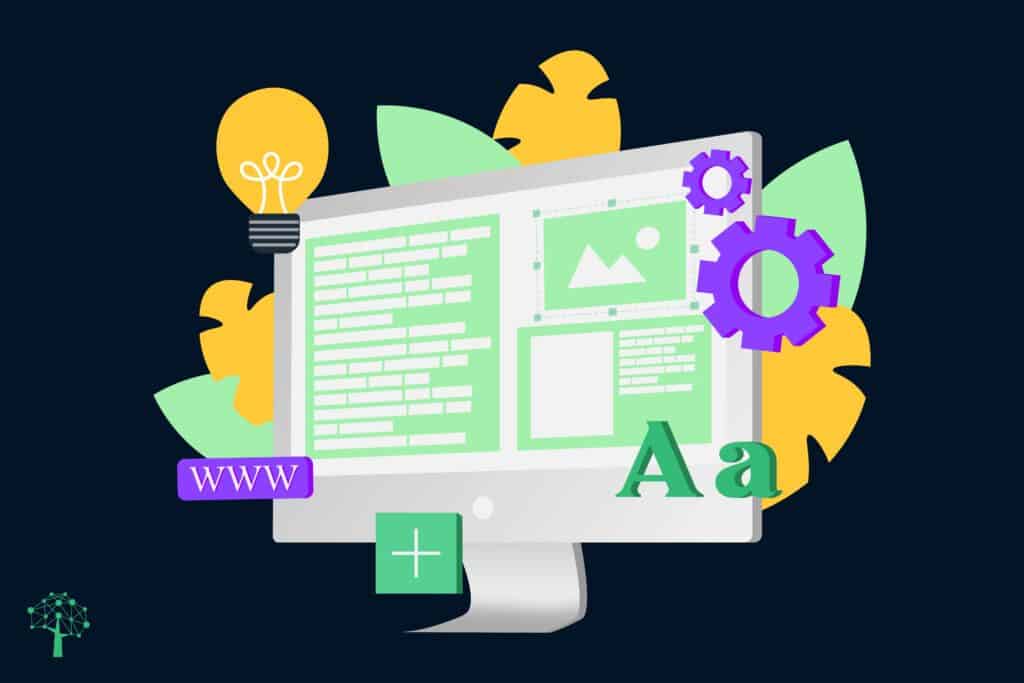Graphic design is an indispensable part of branding that goes way beyond a company’s logo and contains its entire visual identity. Businesses, from startups to enterprises, need good designs not only to promote their products or services but also to create good impressions, build credibility with their customers, and deliver a consistent message that they are committed to offering them great value. Individuals establishing or strengthening their personal brands, too, know that great designs can help them attract a wider audience and reach potential clients or employers.
However, getting this job done is not at all challenging at the moment as graphic design services are currently available everywhere. Yet, for small businesses and self-employed people, hiring a graphic design agency or even a freelance graphic designer might be a bit of an expensive option at times. That is why they often turn to online graphic design platforms to create professional designs either completely free of charge or at a low cost.
Canva happens to be one of those great platforms that offers users a tremendous number of templates to create elegant, professionally-looking designs of any kind they want to publish anywhere on the web. In this article, we are going to walk you through the great features of Canva and demonstrate the basics of the platform to help you design anything for your business. So bring a cup of coffee, and let’s hop into it.
Canva
Canva is an Australian multinational graphic design company that offers, through its online platform, the chance to create many types of visual content, such as social media posts, creative presentations, documents, images, videos and even websites that suit users with different levels of expertise in graphic design, from beginners up to professionals.
The platform has an organised, comprehensive and user-friendly interface that is easy to navigate through. It has an enormous archive of templates, images, buttons, icons, fonts, shapes and elements where users can use the drag-and-drop tool to easily customise their templates as needed in a fraction of time. This is in addition to the ability to share and download the designs with many different formats.
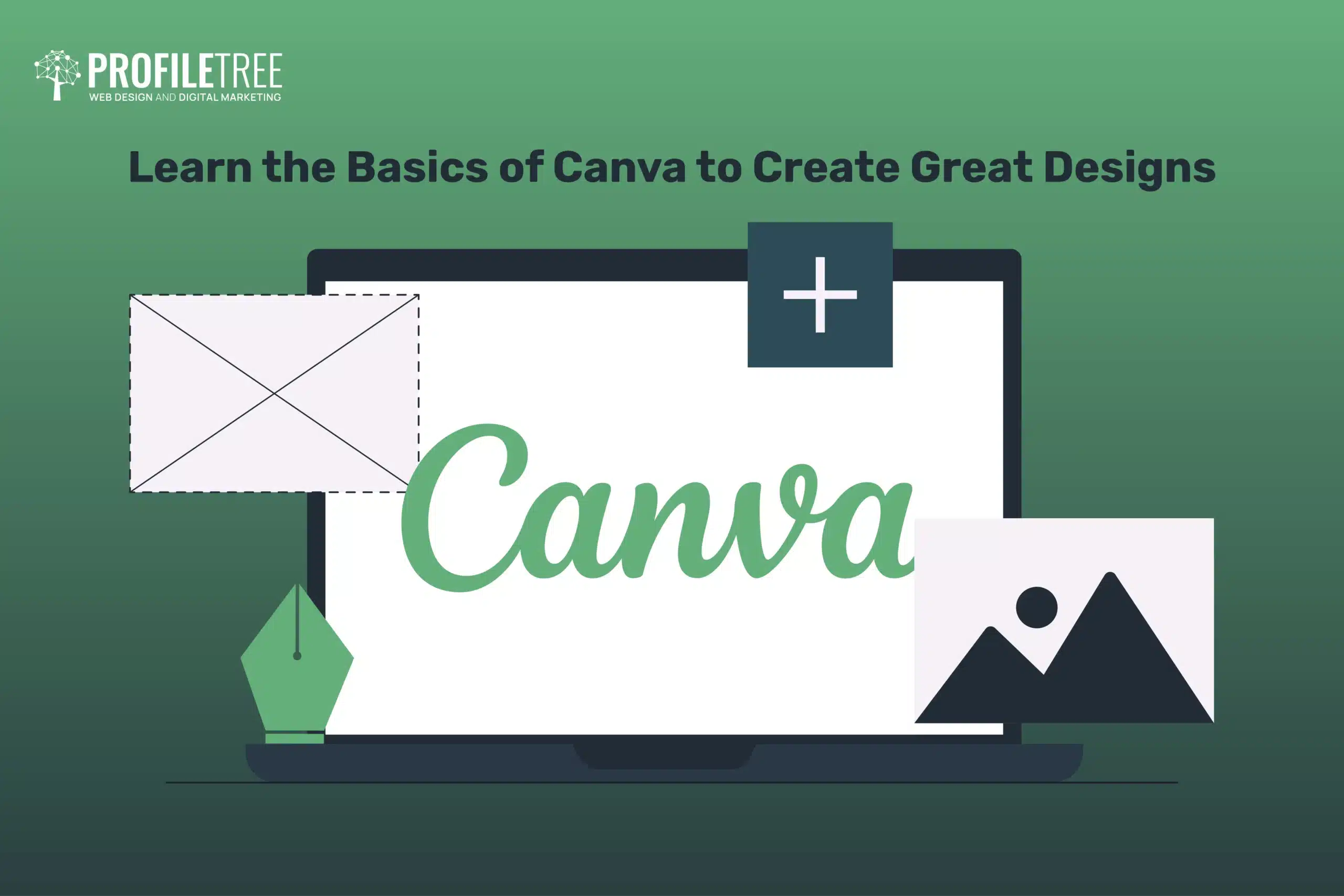
Most of the features that Canva offers are available on the free account, which is more than enough for anyone with no expertise whatsoever in design. However, for professionals, Canva offers two paid plans. The first one is Canva Pro, which is suitable for freelance designers with unlimited access to high-quality premium content. The second paid plan is Canva for Teams which is designed to help design team members better collaborate with one another and provides them with a lot more great features and capabilities.
Canva Pro costs $14.99/month, and when billed annually, the cost becomes $119.99. Likewise, a team of five designers having a Canva for Teams account will pay $29.99/month, but there is an additional charge for new team members.
Each of the paid plans offers a free 30-day cancel-anytime trial to test the service.
Given that we are only taking a glimpse and learning the basics of the platform today, we are going to stick with the free account.
Canva Dashboard
So, to start off with Canva, the first thing you have to do is, yes, create a Canva account. There are a couple of different options to do that. You can sign up using your Facebook or Google accounts or through email. Once you have your account, you will be taken to your homepage, or what is known as the dashboard, from which you can navigate through the entire website.
Top Bar
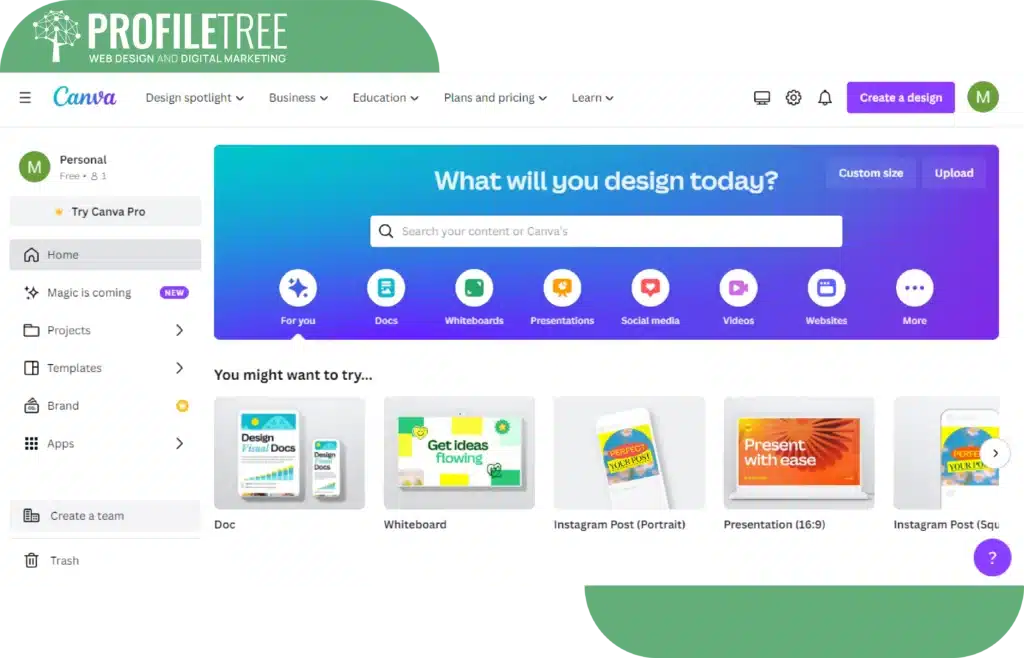
The first thing you see on your dashboard is the top menu bar, which has different options and choices. Each of those is, in fact, a dropdown menu that contains more and more options and choices.
To start at the top, you can see, next to the Canva logo, there is the Design spotlight, which contains the different variations of products or graphics that you can create. So there are visual documents, photos and videos, print and marketing. Each of these, too, has many internal variations. For instance, under the visual documents, you can create documents, presentations, graphs or charts. Likewise, for marketing, you can design logos, posters, flyers, brochures, and other types of designs mainly used for marketing.
Next to that is Business, under which there is Canva for business, solutions and resources. These are just different features that Canva offers businesses coming in the form of tutorials. For example, there are resources for content creation, planning and scheduling, visual communication, team collaboration, brand management, etc. There are solutions for marketing, startups, real estate, and agencies, as well as business resources and case studies.
The next item on the top bar is Education. This is an option to use Canva in the education industry and sector. There are things to help students and support teachers and there are free teacher resources as well.
Teachers can use Canva to create and design engaging material to help their students have a better learning experience and collaborate more, whether online or in the classroom. Teachers willing to use this option must first get verified by the platform, where they only need to register and upload documents proving that they are active educators. Once verified, teachers will have access to all Canva premium features completely free of charge.
In addition to teachers, students, too, can use Canva to create engaging materials to study better. For example, they can find study templates for essays, mind maps, planners, PowerPoint presentations, schedules, forms, and so many other options.
The next option on the top bar is Plans and pricing, which we have already covered earlier, and then there is Learn. Learn is just where there are additional resources and guides from Canva to help users use the platform more efficiently and create top designs. This section also includes the Canva Blog with a library of articles, the Canva Design School, which offers a large number of courses to master the tools and features on the platform, a journal of the past and upcoming events Canva is hosting, as well as the Canva Help Centre.
Sidebar
The second most important section of your Canva dashboard is the sidebar, which also contains a whole set of features and options.
At the top, it gives you a breakdown of what your account, which, in our case today, is a free personal account. Then, there is a button underneath that which allows you to try Canva Pro if you would like to. Below that, there is Home, followed by a few other options, so let’s explore them one by one.
The first option is Projects, which includes any projects that you may work on within your account. These could be the very personal projects you created yourself or any projects shared with you by others. This is a great way to organise your designs, especially if they fall under different categories. You can include the ones you created on Canva or upload others from your computer. You can also sort your projects based on the date they were last modified.
After Projects, we have Templates, which, if you click on, will take you to the template page within Canva, the entire template library on the platform where options never end. However, it is not as overwhelming as it may sound as templates are organised to the best they can be. For instance, on that page, you can find different section titles: popular topics, featured collections, trending and new designs in Canva.
At the top of this template page, you can find different tags such as school, birthday, Halloween, music, black, history, business, science, or whatever topics are trending at the moment to help you find the most suitable templates for your design. You can search templates using keywords, or you can use the type of design, such as social media, infographics, wallpapers, or book covers, to find templates, too.
Under Templates, there is Brand, which may be incorporated within the Tools on your Canva interface. But first, let’s point out that anything that you see with a yellow crown icon is a sign that it is part of the paid account and not available on the free personal account, which is the case with this Brand option here.
OK. But what is this Brand all about anyway?
Well, through the Brand feature, you can create a brand kit. As defined by Canva itself, a brand kit is like a virtual design folder that contains all the resources, designs, tools, colours, fonts, icons and assets that determine a company’s brand and are constantly maintained when creating any related design and must stay consistent across all online channels. That is why this option is within the paid plan, for it is more suitable for companies rather than individuals.
Companies can create all of these on Canva and keep them in their Brand kit on the website to get back to them whenever they want to create a new marketing design.
Under Brand, you can see Apps. These are basically the apps that you can attach to your Canva account to import media from them to your designs. Some apps are pretty common, such as Google Drive, Google Maps, Instagram, Facebook and Dropbox. Others are not that common but are still great to assist you in creating great designs, and they are also sorted out based on their category. There are apps for productivity, design, sharing and publishing designs.
One of the recommended apps to use is Smart mockups, which is excellent if you are looking to promote your website and show it on different devices, a concept known as responsive design in web development and web design. In this Canva feature, you can see how your design will appear on smartphones, desktops, laptops, tablets, TVs and screens, e-readers and even smartwatches.
At the very end of the sidebar, you can see there is a Create a Team option, which you can use if you want to work with additional members within your team or department. All there is to do is assign a name to the team and then type the email addresses of your colleagues or send them an invitation link to join the team.
Last but not least, there is the Trash, where all your deleted designs go. Interestingly, they are not deleted immediately. You are usually given 30 days to restore them if you want. After that period, these trashed designs will be deleted permanently.
Creating a Graphic Design with Canva
Now that we got to know what the Canva dashboard contains, let’s go ahead and see how to create a design using this great platform. As we mentioned, Canva mainly depends on the drag-and-drop editor, which makes creating a design just a fun game.
Choosing a Template
So, to create a design, you first need to choose a template, and there are two options for that. You can either search for what you are looking for specifically using the search bar on your homepage, or you can go into the templates from the left bar, find the category for the design you want to create and choose the template that best appeals to you.
Let’s say, for instance, you want to create an Instagram post. If you type Instagram in the search bar, you will find so many options for an Instagram post, which can be different from one user to another, by the way. So, let’s go for an Instagram post portrait for now.
This is going to open up a page to the different templates that are available, and you can choose from. If you do not like any of them, however, you still have the option to create one from scratch with the exact same dimensions as an Instagram post portrait.
But again, just remember that any of the templates with a pound, dollar or a crown symbol is not available for the free personal account. The crown means that it is part of the paid plan, and the pound or dollar symbol indicates that there is an element within this design that you will have to pay for in order to use it.
One way you can get around this is to use the filters, scroll down until you find the price, and then check free so you can only get the free templates. This is going to spare you the hassle and make choosing a template much more manageable. However, this filter is only going to remove all the templates with a crown symbol but not the ones with a pound or a dollar symbol to give you the option to pay for this element in the design only.
Now, all you need to do is choose a template you like and open it, then click ‘Customise this template’. This will open up your design page, the drag-and-drop editor you can use to edit the template the way you want.
Editing the Template
The first thing you need to do before you do anything about your design is to name it, and you can do that from the top blue bar. Make sure the name is descriptive of what the design is, what it is for, and what style it is in so you do not get lost or overwhelmed after that when you create many designs. Once you type the name, just click anywhere, and it will be saved.
On the same blue bar, you can find a small cloud symbol with a tick inside it. This means that the change you just made has been saved to the web. Autosave is actually a great feature of Canva. Even when your Internet connection is flawed, the website will automatically save your work once it is back and stable. If the changes are not saved, you will see three dots inside the cloud instead of the tick.
Now, there are so many options you can use to customise your template, and most of them are found on the left bar of your editor. The first one is the Design, which is where you will find the template you have chosen. If you are not happy with it, however, you can actually change it from this option.
Below that, you can see Elements. Within Elements, there are lots of different options to use in your design. You can see there are lines, shapes, graphics, stickers, photos, videos, audio, charts, tables, frames, grids and various other collections.
Then, there is the Text option. There are options to add a heading, a subheading or a text and use different and stunning fonts to style them. Crowned options are again limited to the paid plans.
Brands, as we have mentioned earlier, are only for Canva Pro, so we will skip that. After that, there is the Uploads option. This is where anything you upload from your computer or mobile phone gets stored, let these be images or videos.
The next option is Projects, which lets you save your design to a specific project or folder. Finally, you have Apps, which include all apps that you have connected to your Canva account.
Adding Images
So now everything is set and ready to customise this template, and let’s start off with the images.
If you do not like the images of the original template, you can easily replace them with your own. All you need to do is just click on each image and then just hit the delete button. Once you do that, the images will disappear, and instead of them, you will see cartoon landscapes. That is what is known as a grid.
So, there are two ways you can use to add images. You can either upload new images from your computer or use some from the Canva image library. To access this photo library, just click the Elements option on the left bar and click the search bar. You will find many options, such as Graphics, Videos, Stickers, and Photos, so click the latter. Now, you can search for the photos you want by typing keywords on the search bar.
Your search is going to bring back many pictures matching the keywords you input. Any image with a crown sign, again, means it is part of the paid plan and cannot be used here. When you find a picture you like, just click it, and it will be moved automatically to your design.
To place the image in the proper position in your design, just click and hold it, then drag it over the grid until you see that it appears in the grid, and then you can just unclick, and this will drop it in that specified place.
Say you had your own images that you want to upload. If you go to Uploads, you can click Upload files, and this will open your desktop, where you can add your own imagery. If you have uploaded images beforehand, you can also use those. Use the same hold-drag-and-drop technique to place the image in your design.
Sometimes, when the images have different dimensions than the grid they are going to be placed in, they are only made to fit the grid as if they have been cropped while, in fact, they were not.
Sometimes, if the image is horizontal while the grid is vertical, like a portrait, only a portion of the picture is shown, and in many cases, the main element in the photo does not appear in the grid. If you do not like how the images are placed in their grids, as in their orientation, you can easily change it. Just double-click on the image, and then you can move it to where you want it to be within the grid. When you are satisfied with the new position, just drop it, and it will be placed there.
Changing Text
Now, let’s see how you can change the text on your design.
Using the same drag-and-drop technique, adding text to your design is just a piece of cake. So from the left bar, choose Text and then select the one you like and think matches your design. Once you click it, it will be placed on your grid. So just click on it and move it wherever you like within the design. While you move the text, a small dotted grid will appear on the screen to let you align your text.
If you want to change the text you just added, all you need to do is just double-click and then the text will be selected, and you can write whatever you want. Interestingly, when you click on any text, a few different tools will appear above the design to change the font of the text. There are lots of different fonts that you can choose from. You can change the sizing and the colour, make the text italic or bold, adjust the alignment of your text and the spacing or add bullet points.
Besides changing the colour of the text, you can also add a block for the text to be on, as in a small background, and even change its colour. You can do that by clicking on the text and then choosing Effects from above the design. A left side section will appear on the screen giving you different options to style the text. Choose Background and then scroll to find colour to change it.
Among the many effects you can use to style your text is to add a shadow, make the text hollow, or add a neon effect, an outline, echo or a glitch. You can also change the background altogether. In addition, you can animate and add some different movements to your text, which works perfectly with video designs.
Locking the Design
Another thing that you can do is to lock your design.
You can see that above the design, there is a lock symbol. If you click lock, it means that nothing in the design can be changed. Yet, it does not lock the entire design but only the part or the element you clicked before hitting lock. This is a great option to help you prevent any mistakes in the parts you have already customised while you are working on other parts of your design.
To unlock these looked elements again, you just choose them and then click the lock symbol once again to open it, and they can be edited again.
If you want to keep this template style but also want to have different varieties of it, rather than going back and making a new design each time, what you can do is just click this Duplicate page option beside the lock and an identical copy of the design will be inserted underneath.
So, if you just scroll down, you can find the duplicate, and you can make any changes to it without affecting the original design.
Downloading a Design
When you are delighted with your design, you can use the many options Canva has to help you place it anywhere on the web. To do that, you only have to click Share on the top right corner of the page, which opens a whole set of options to choose from.
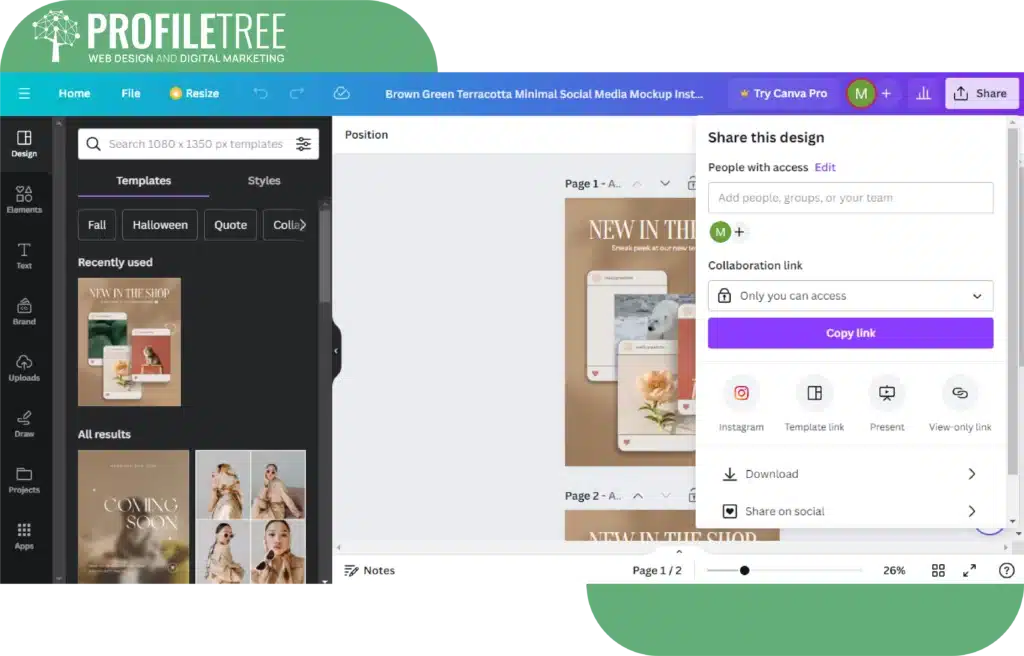
The first option is to add people, groups or teams to your design, but they need to be members of Canva to access your design. Using the Edit button, you can control what they can do with the design, whether this is to edit, comment or just view the design.
If those you want to share the design with are not on Canva already, you can copy the collaboration link of the design and send it to them, and they will be able to view.
Below that, you have a few other share options. The first one is to post it on your Instagram, and you can do that from the Canva mobile app, which posts the design immediately, or you can use your desktop to schedule posting the design. This is a great option to save time in case you have multiple designs to post at different times.
You can also turn your design into a template and let others use it. However, this template will not be posted on Canva, but rather, a copy of the design will be created for whoever you send this template link to. But they will need to be on Canva to use it. You can present your design or create a view-only link and share it with whomever you want.
The next option is to download your design and Canva offers you a variety of formats for that. You can download it as a JBG, PNG, PDF Standard, PDF Print, SVG (but this is only available with the paid plans), a high-quality MP4 video or even a GIF. You can control the size of your design, have a transparent background, or compress the file. But again, these three options are not available for the free account.
If your design consists of multiple pages, you can choose to download all or some of them.
Once you are done adjusting the settings of your file, just click download, and it will immediately be saved to your computer. However, if your design contains any premium content, you will not be able to download it as is with your free personal account, but you will be offered to start your Canva Pro trial to do that. If you still want to go on with the free account anyways, you will just have to go back to your design and remove the paid content to be able to download it.
In addition to that, you still have many more options to share your design on whatever social media platform you want, from Instagram, Facebook, Twitter—or should we say X?—to TikTok, Tumblr, Pinterest, and LinkedIn. You can also send the design as a message via WhatsApp, Facebook Messenger, Email, iMessage, Snapchat or Slack.
Other Options
A great comprehensive graphic design website such as Canva must be powered with an Undo button, so anything that you do in your design that you are not happy with or if you want to remove any changes you made, you can just click the back arrow on the top blue bar to cancel it. You can redo the same changes, yes, by clicking the forward arrow beside it.
From the File option on the same top blue bar, you can find many other options to assist you while customising your template. For example, you can create a new design, import files to your existing design, and change the settings or the primary language used in the design. There, you can see the same save and download options we just demonstrated and view the comments that were added by the people you shared the design with.
If you do have the paid plan, you can look at the version history of your design and see the changes you have made throughout the design.
Canva is a fantastic website that enables individuals and small businesses to create unique professional designs either free of charge or at a relatively low cost. Before you start using the platform, however, we recommend you take some time to explore it and look into the many many options and endless templates it has. This will definitely help you get more creative.